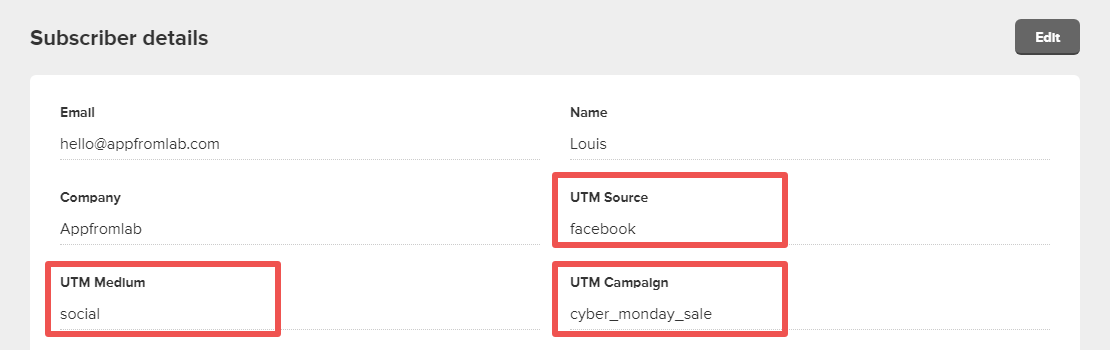Using our AFL UTM Tracker plugin, you can map the conversion attribution data like the UTM parameters in the Fluent Forms Add-ons like Mailchimp, Mailerlite and other CRM services.
We’ll show you an example of mapping our conversion attribution data with Mailerlite. The steps are roughly the same for other Fluent Forms add-ons.
Mailerlite Add-on
Let’s say that you want to send the Last Touch UTM Source, UTM Medium and UTM Campaign value to Mailerlite.
Adding New Custom Field on Mailerlite
- Login to your Mailerlite account.
- Go to the Subscribers page.
- Click on the Fields tab menu.
- Click on the Add new field button.
- Type in ‘UTM Source‘ in the field name and click Create.
- Repeat the steps for UTM Medium and UTM Campaign field as well.
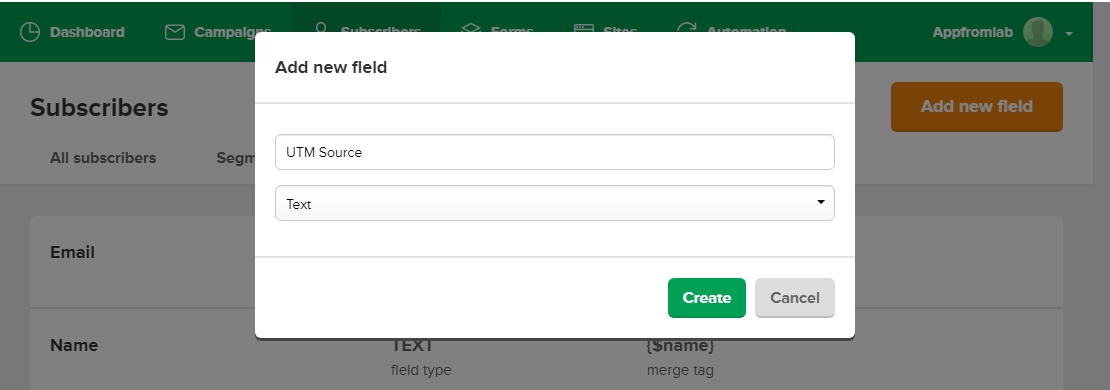
Enable the Fluent Forms Mailerlite Add-on
- You will need to copy your Mailerlite API key. How to get the API Key?
- Go to the Fluent Forms > Integration Modules menu.
- Enable Mailerlite.
- Click on the Mailerlite gear icon.
- Paste the Mailerlite API key into the text box and activate.
Setting up the Mailerlite Add-on Feed
- Go to (Fluent Forms > All Forms > Select a Form > Settings) page.
- Click on the Marketing & CRM Integrations menu.
- Click on the Add New Integration button.
- Click on the Mailerlite Integration menu.
- Select a group from the Group List.
- In the Map Fields section > UTM Source row > Click on the dropdown menu.
- Scroll the dropdown list and click on AFL UTM – Last UTM Source.
- Repeat for UTM Medium and UTM Campaign.
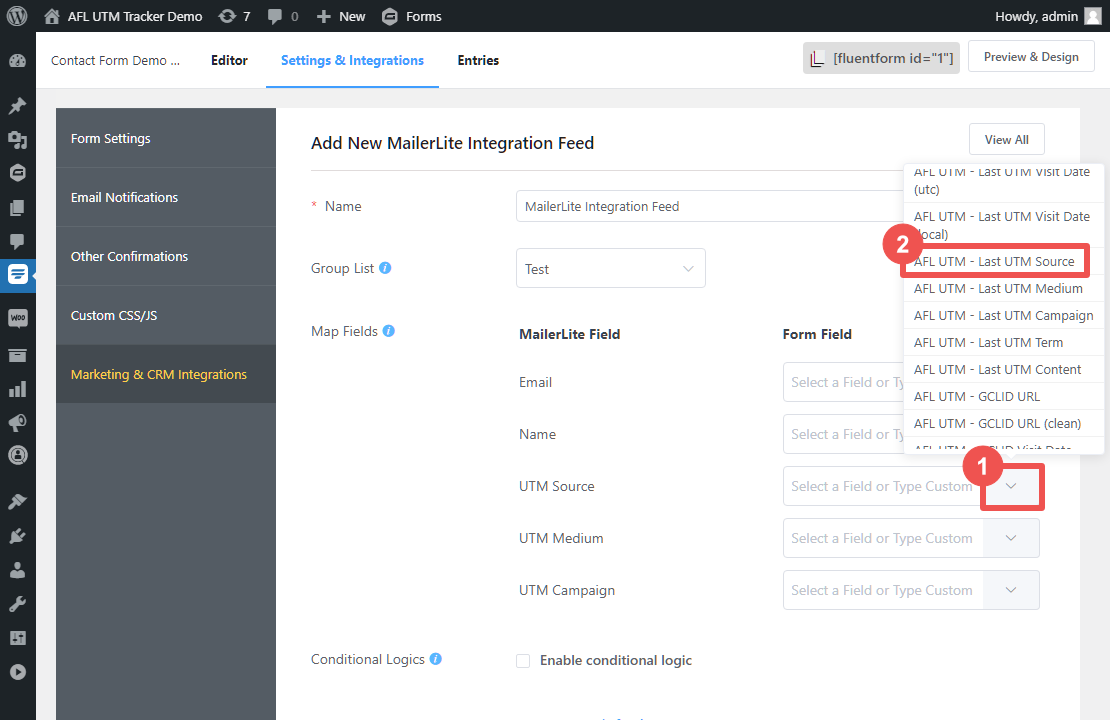
Testing the Mailerlite Add-on
- Generate a UTM campaign URL using the Google Campaign URL Builder.
- Visit the UTM campaign URL in your browser.
- Navigate to your form page.
- Fill and submit your form using your personal email address.
- Go to your (Mailerlite account > Subscribers) page.
- Search for your email address.
- View the subscriber details.