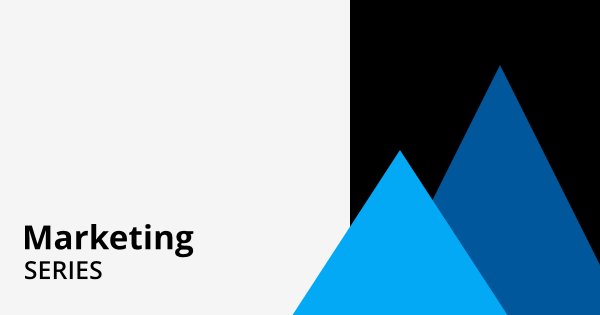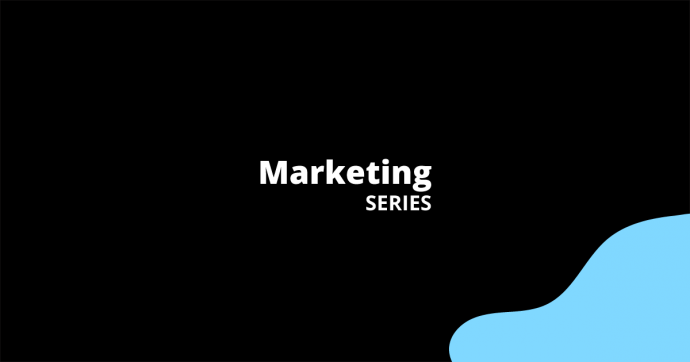
Let’s say you’re sending out countless newsletters on a weekly basis and you see that your website is making a good amount of sales. You start to wonder the what’s the percentage of sales that was contributed by your newsletters or if there was any.
So there’s a method where digital marketers use UTM parameters to embed a few tracking details into the links inside the newsletter content. These UTM parameters will be embedded in the buttons, text links and images. Sounds vague at the moment, but let’s go through step by step.
Table of Contents
- Use tracking URL in your newsletter content
- Tracking website visits from your newsletter
- Tracking sales from your newsletter
Use tracking URL in your newsletter content
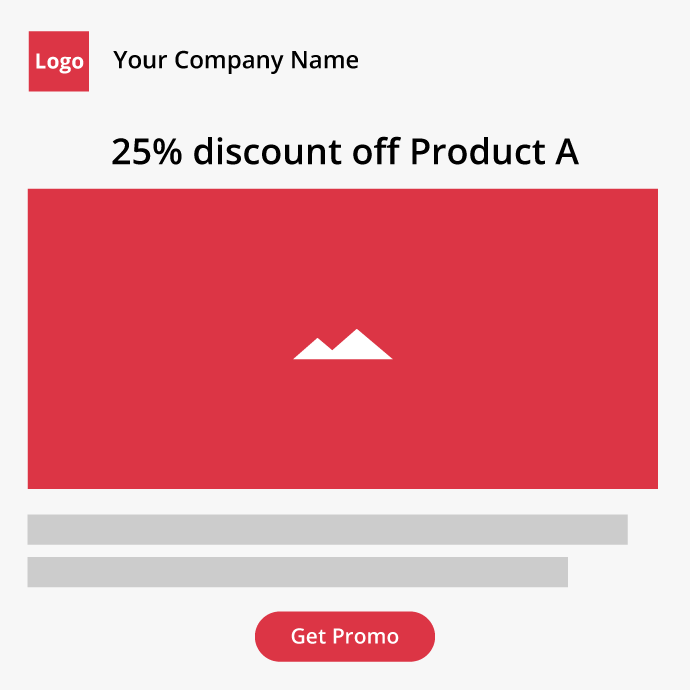
A typical newsletter template will look very much like the one above. At the top, you have your company logo followed by the newsletter topic title. Then you probably have a promotional image of your product to make your e-mail content look more attractive. In the next line, you have a couple of short paragraphs that describes your offer. Finally, you will have your “Call-to-Action” (CTA) button that takes your readers to your website.
In any of the newsletter objects (buttons, images, text links) that you have linked to your website, you can embed the UTM parameters. So for example if you want to embed the UTM parameters in your CTA button, first you have to determine the values for each of the parameters.
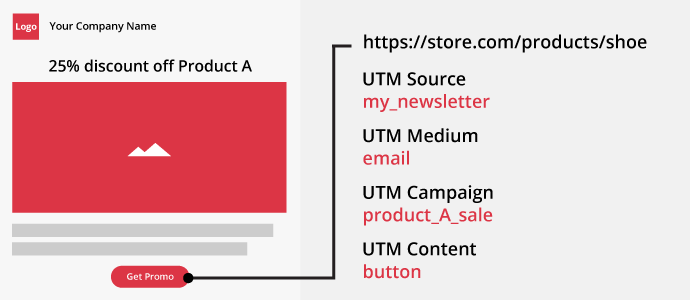
What are UTM parameters?
Urchin Tracking Module (UTM) parameters are 5 URL parameters which are added to the query portion of a URL. UTM Source, UTM Medium and UTM Campaign are required parameters while UTM Content and UTM Term are optional parameters.
| utm_source (required) | Where are your visitors coming from? E.g google, facebook, newsletter, linkedin |
| utm_medium (required) | How the campaign was published / sent out? E.g email, post, article, page, cpc, social |
| utm_campaign (required) | What’s the name of your campaign? E.g black_friday_sale, new_year_sale |
| utm_term | What’s the keyword term use in paid search? Use for paid search to identify keyword terms |
| utm_content | Use for A/B testing or to differentiate content E.g logo, text, image, button |
How to use an online generator to generate a fully validated URL with UTM parameters?
Google has provided a Campaign URL Builder tool where you can enter the UTM parameters in the form and it will auto-format all the parameter values into what you called a Campaign URL.
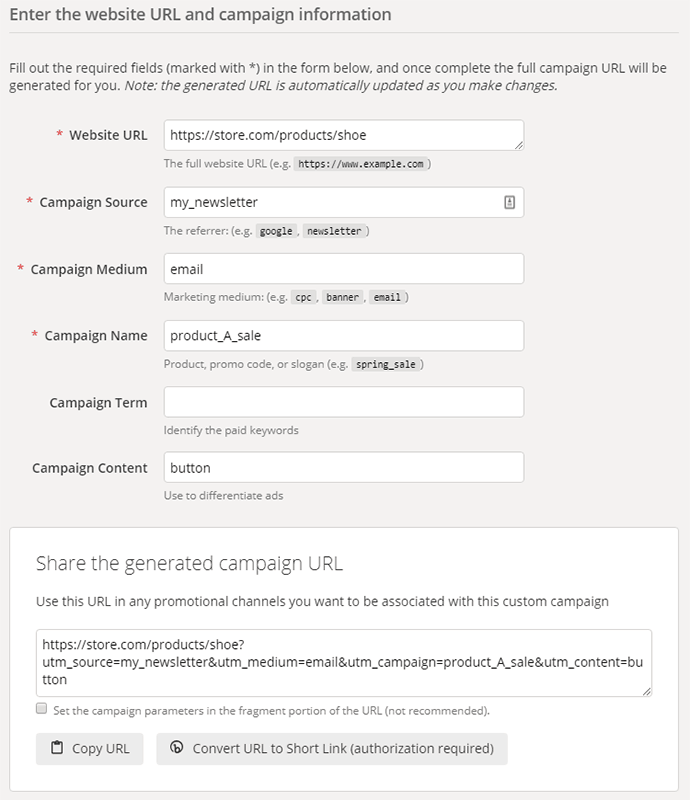
Once you filled up the form, click on the “Copy URL” button and paste the full campaign URL into your newsletter CTA button. You can also generate a different URL for the images inside your newsletter. In this case, you would change the Campaign Content to “image”.
Tracking website visits from your newsletter
When your readers click on your CTA button, it will launch their browser with the campaign URL which now has your tracking details.
So before you send out your newsletter, first your website must be able to capture the UTM parameters in the campaign URL and start tracking the user’s journey across your website pages. For this, we recommend you to use Google Analytics on your website.
Setting up Google Analytics
- Setup your Google Analytics account.
- Install the Google Analytics tracking code into your website.
Before you start sending out your newsletters, you would still need read until the end of this guide which explains how you can track your sales that are contributed by your newsletter.
Where do I find how many users visited my website from my newsletter?
Look under the “Acquisition” menu in Google Analytics, click on the the “All Traffic” sub-menu and then click on “Source / Medium”. Your statistic will look empty for now. But once you have your readers clicking on your newsletter CTA button, you’ll see something similar to the screenshot below.
Under the Acquisition column, it tells you how many users visited your website from your newsletter. If you click further on the my_newsletter / email link, you can add “Campaign” as a secondary dimension and view which newsletter brought you the most visits.
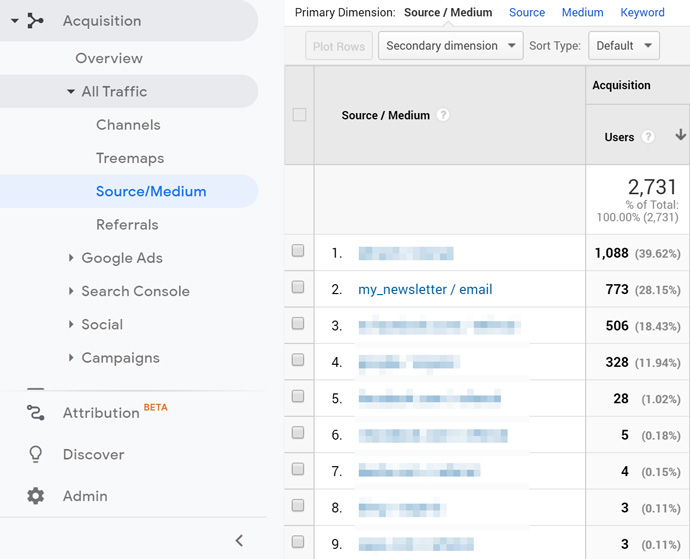
Tracking sales from your newsletter
Google Analytics by default does not know when your website has made a new sale. You won’t be able to track your sales if your website does not send the order information to Google Analytics.
If you happened to run your online store with WooCommerce, you can install the WooCommerce Google Analytics plugin which helps your website to notify Google Analytics whenever your website has an order.
Time to send out your newsletter
Once you have setup the plugin, send out your newsletter. Then you can start to track on your Google Analytics account if your newsletter brought you any sales.
Where do I find how many users made an order from my newsletter?
Same as in the previous section, in your Google Analytics account, go under “Acquisition” > “All Trafic” > “Source / Medium”.
On that page, you will see that there are 3 main columns (Acquisition, Behavior, Conversion). The column that we’re interested in is the Conversion column. It tells you how many transactions / orders and the total revenue made from your newsletter.
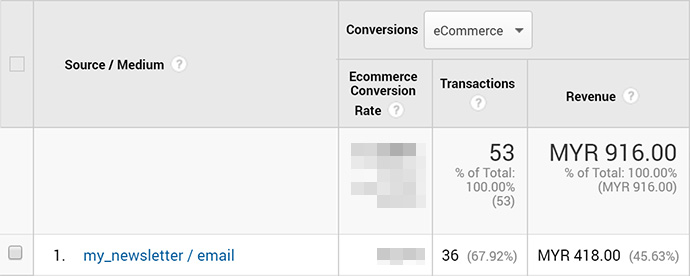
Besides installing Google Analytics on your website, do also checkout our WooCommerce UTM Tracker plugin.
Our WordPress plugin will track your user’s first / last visits with UTM parameters up to 90-days. You can view the information in each of your WooCommerce order page. That way you’ll know instantly how you made that particular sale without going into your Google Analytics account.
The benefit of using our WooCommerce UTM Tracker plugin is that we display both first visited campaign URL and last visited campaign URL while Google attributes the sale you made to user’s last visited campaign URL.
That’s it! If you require any help in tracking sales from your newsletter to your WooCommerce website, you can get help from our WordPress Support team.